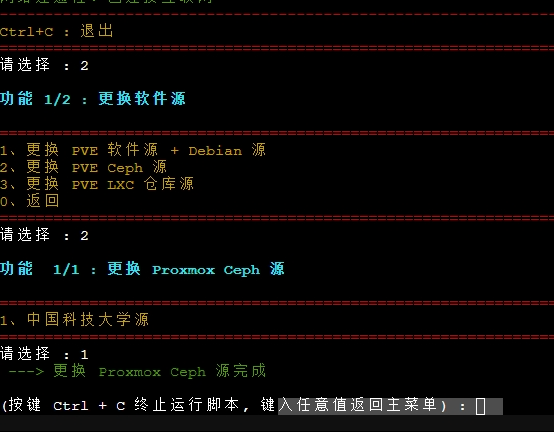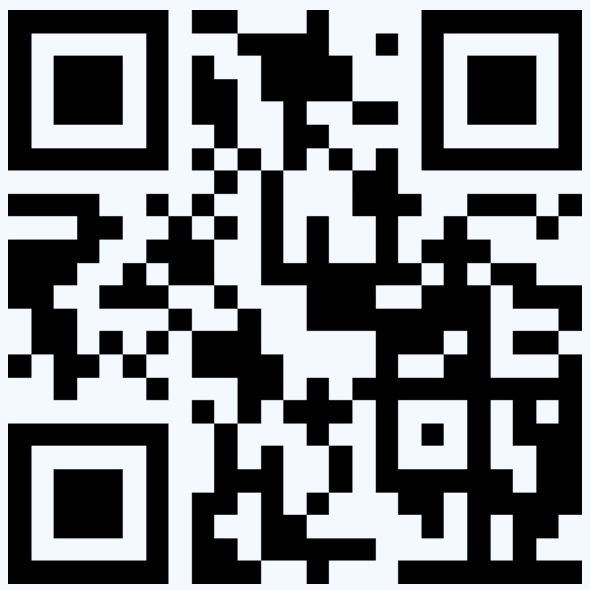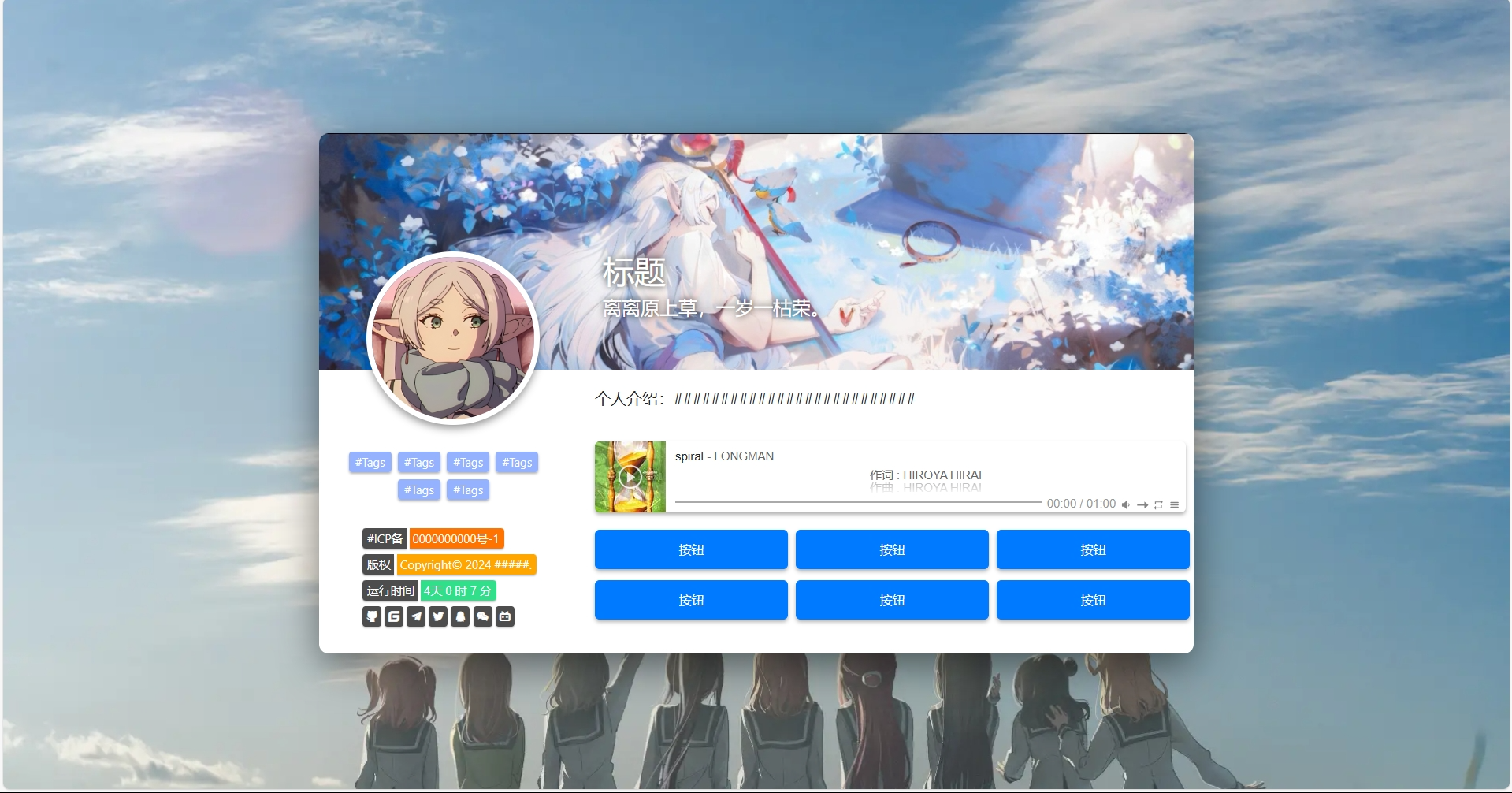虚拟化平台 PVE (Proxmox VE) 安装部署/优化
PVE介绍
PVE 全称 Proxmox Virtual Environment 是基于Debian的Linux系统,虚拟机内核为KVM。硬件兼容性优秀。与VMWARE的ESXI相比,PVE扩展性能更强,硬件兼容性更优秀,但是相对操作界面友好程度不如ESXI,很多操作(比如硬件直通)需要依赖命令行完成,ESXI只需要在控制台一键启用就好。
准备工作
一个X86电脑(带显示器+键鼠)
PVE镜像
一个U盘(最好大于6G)
U盘写盘工具(个人推荐ventoy)
PVE镜像下载
下载pve的iso安装镜像。
点击打开下载页面
选择最新版,点击 Download 进行下载
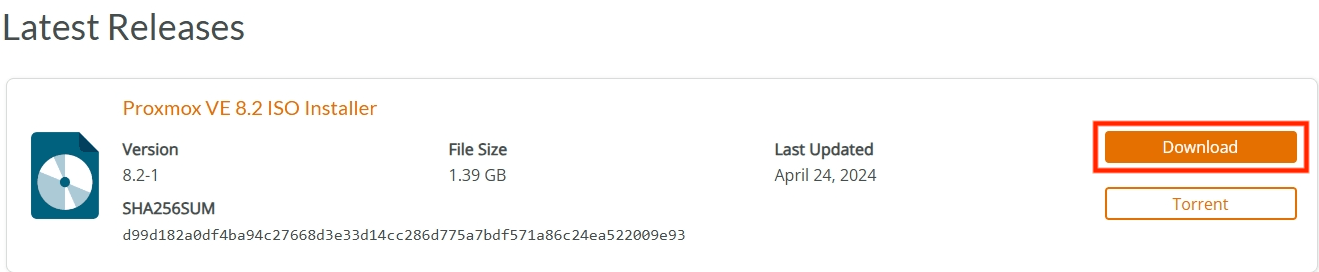
目前最新的 PVE8.2 镜像大小为1.3GB,接下来制作引导U盘。
制作引导U盘
首先下载写盘工具,本文使用的写盘工具为 Rufus
点击前往下载地址
选择最新版本的点击即可下载。
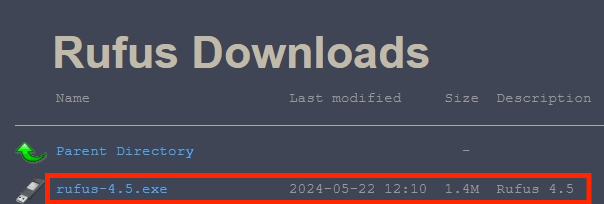
下载完成后直接双击运行,无需安装,设备中选择U盘,引导类型选择PVE镜像,然后点击开始,注意U盘中的原有数据会被格式化,重要数据记得备份。
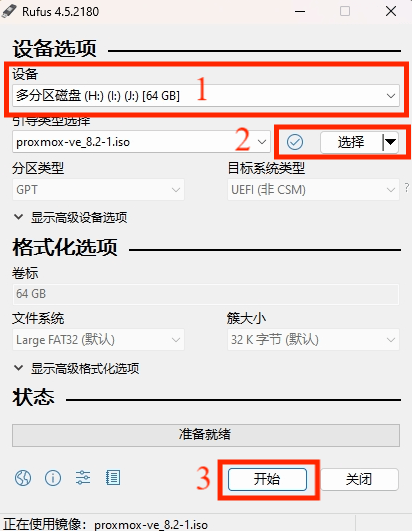
当状态为准备就绪时,表示U盘写入成功,拔下U盘插入需要安装的机器的USB接口中。
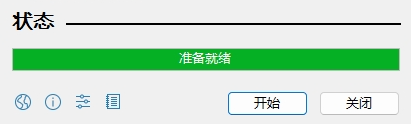
PVE安装
打开主机电源,不断按键盘 DEL 按键(不同主机的U启动按键不同,请自行百度或者询问卖家)。
进入PVE安装页面选择第一个Install Proxmox VE (Graphical),按回车。
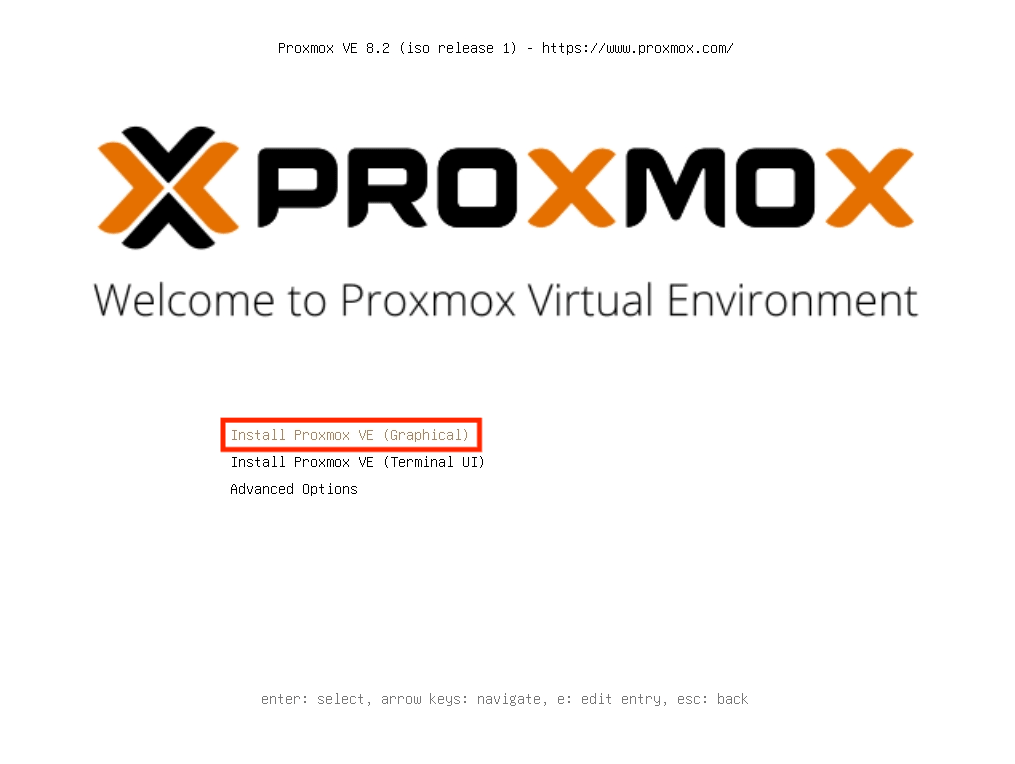
页面会进入如下的跑代码阶段,跑代码时间看机器配置,跑代码期间不要动键盘鼠标。
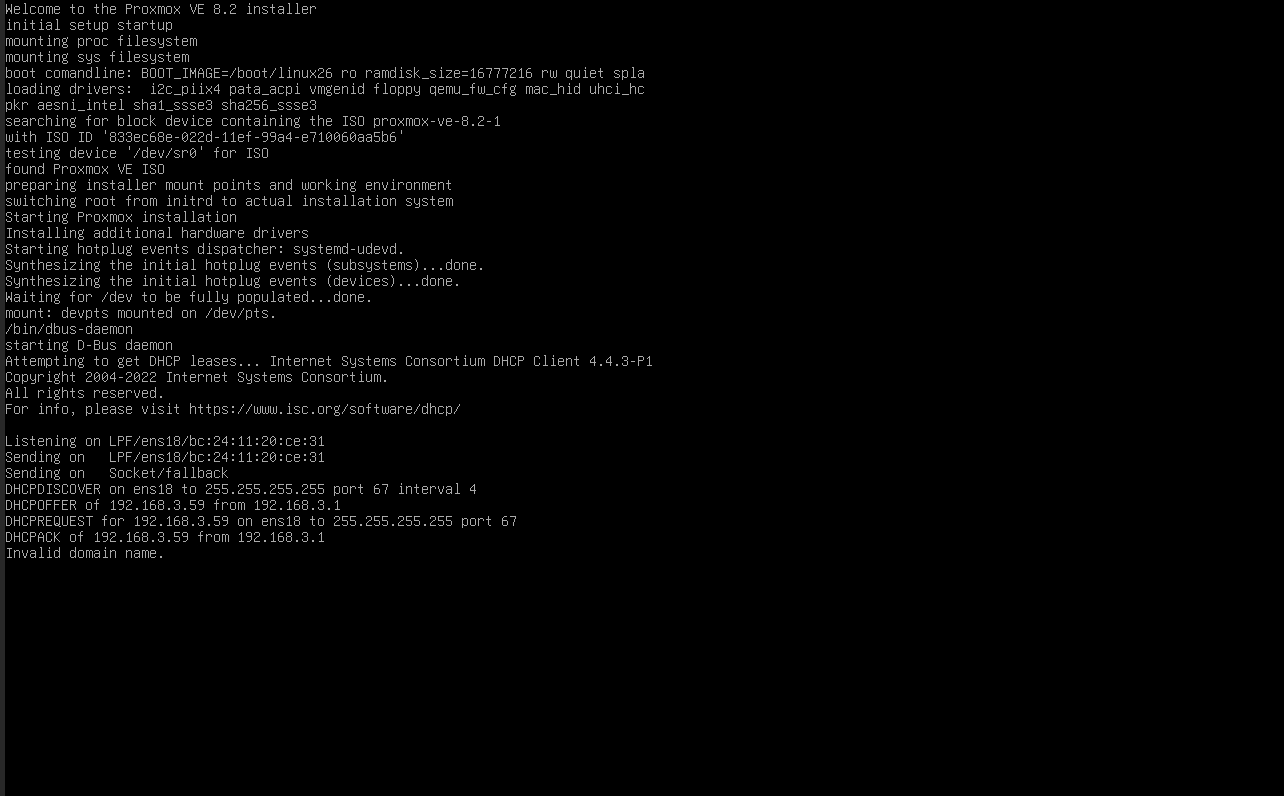
进入下面页面安装正式开始,首先使用协议页面点击 I agree(我同意)。
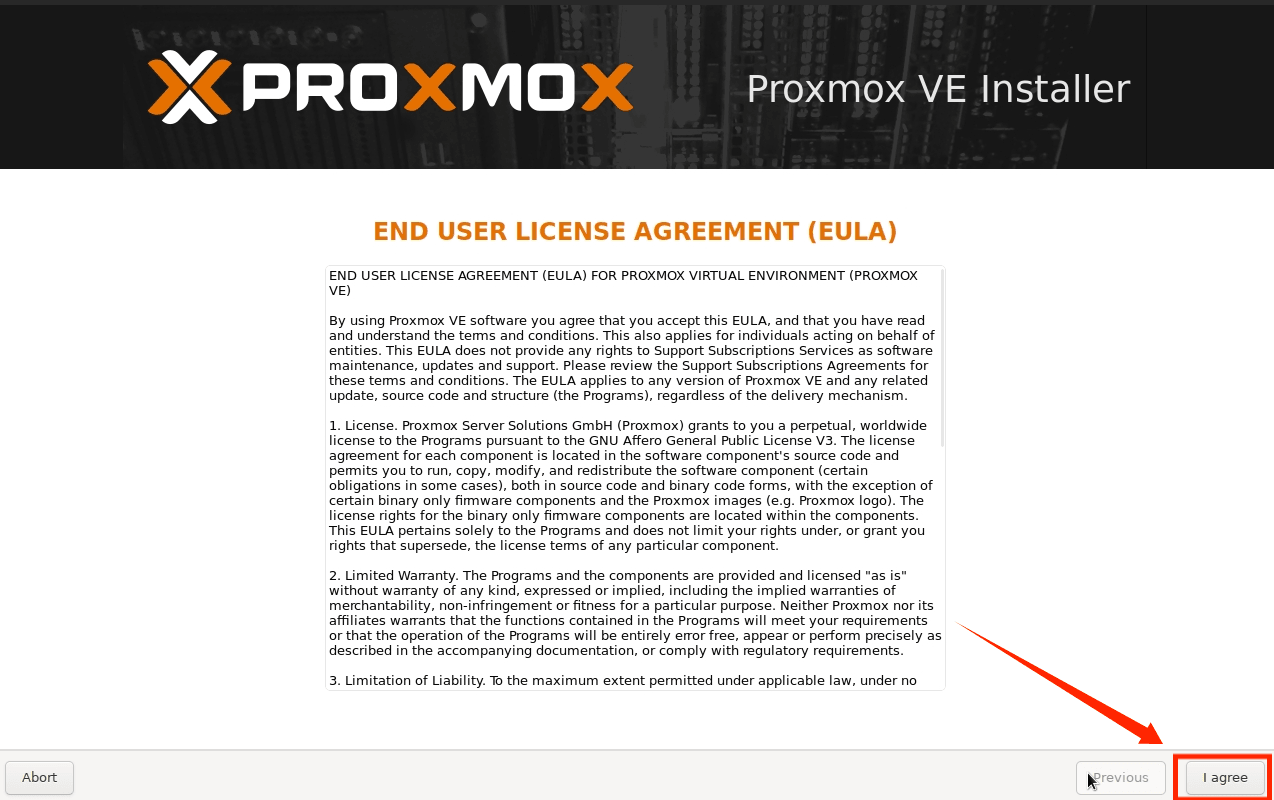
选择pve安装的硬盘,然后继续点击Next(下一步)。
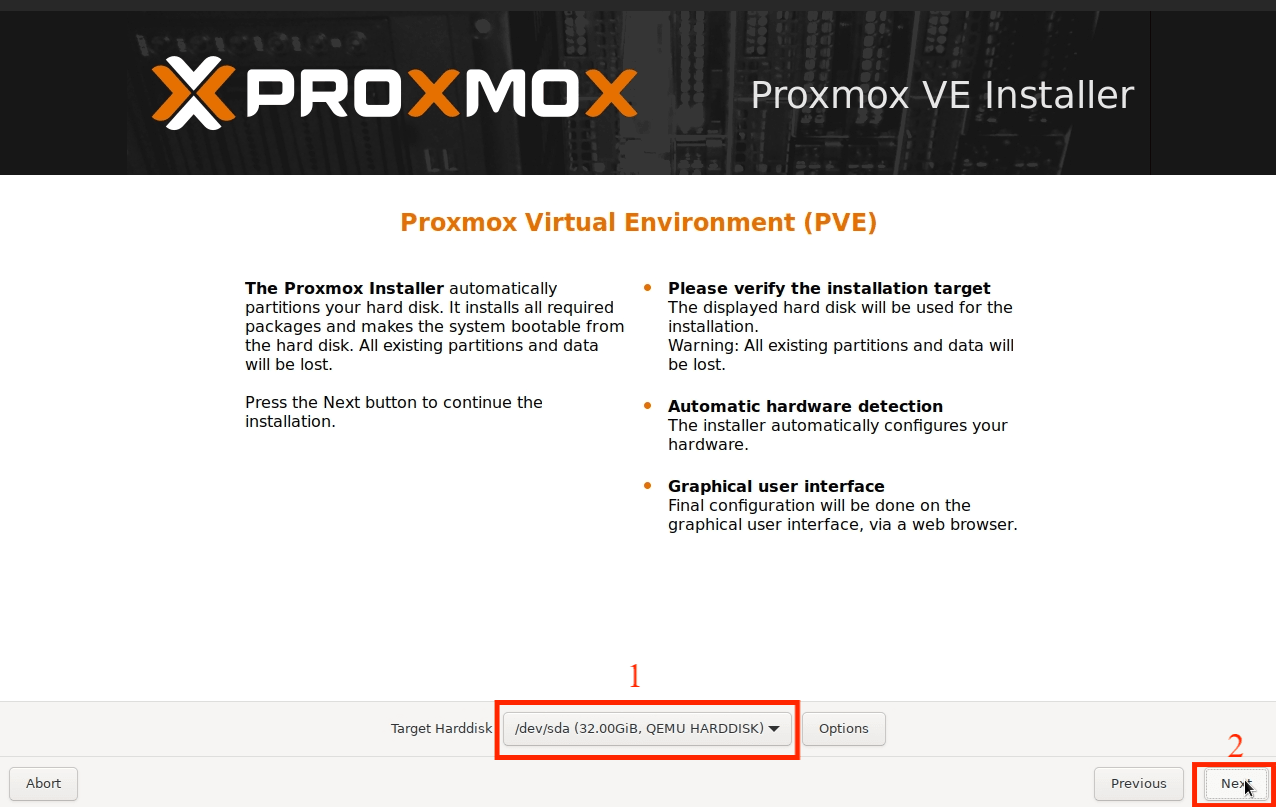
设置国家,时区,键盘布局,然后点击Next(下一步)。
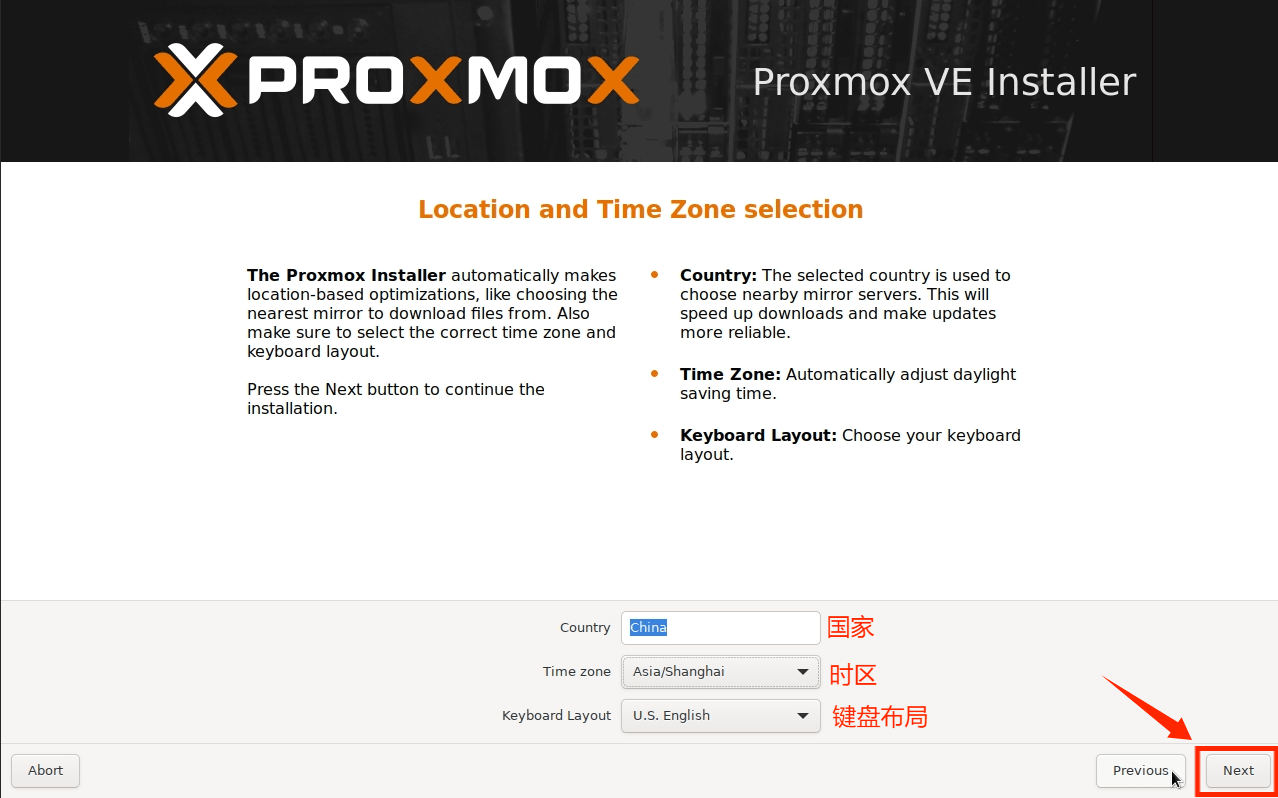
设置密码,和邮箱(邮箱可随便填写),继续点击Next(下一步)。
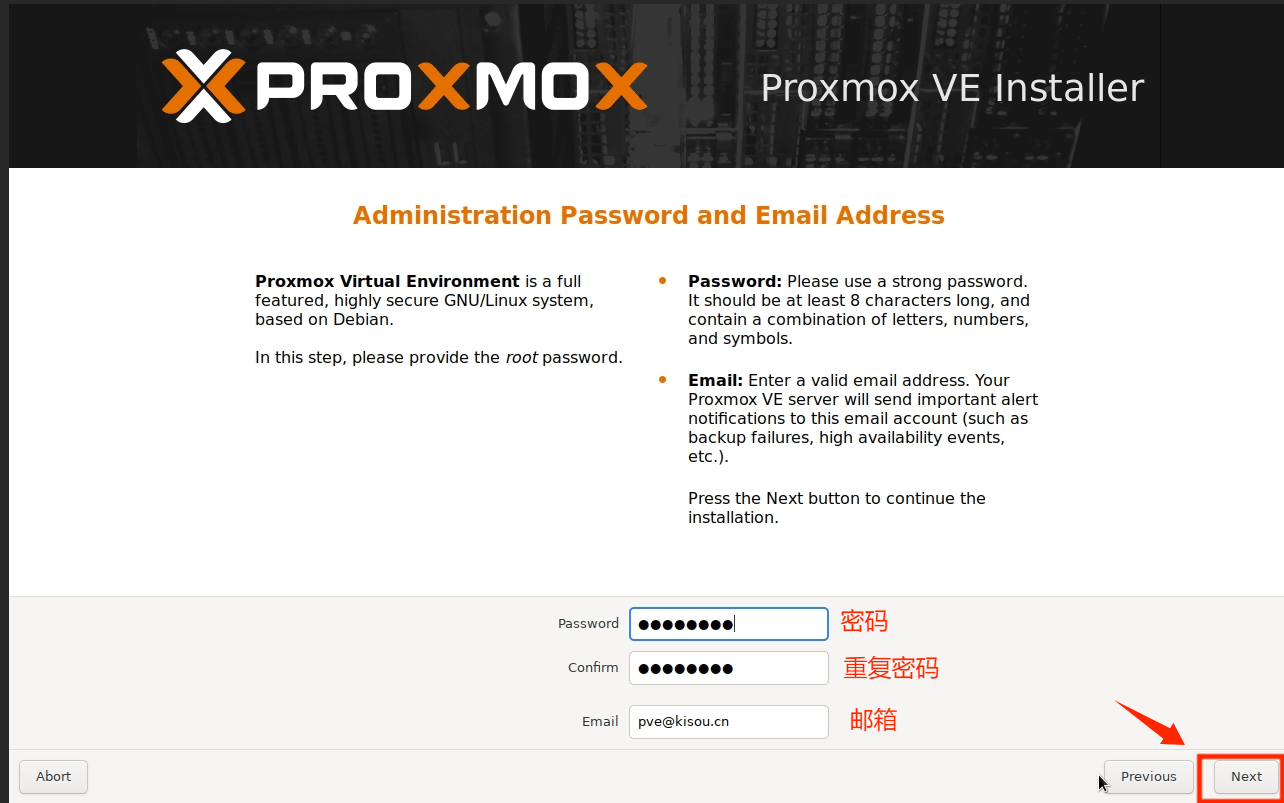
设置网卡,域名(可随便填写),PVE管理地址,网关,DNS等,根据自己情况填写,继续点击Next(下一步)。
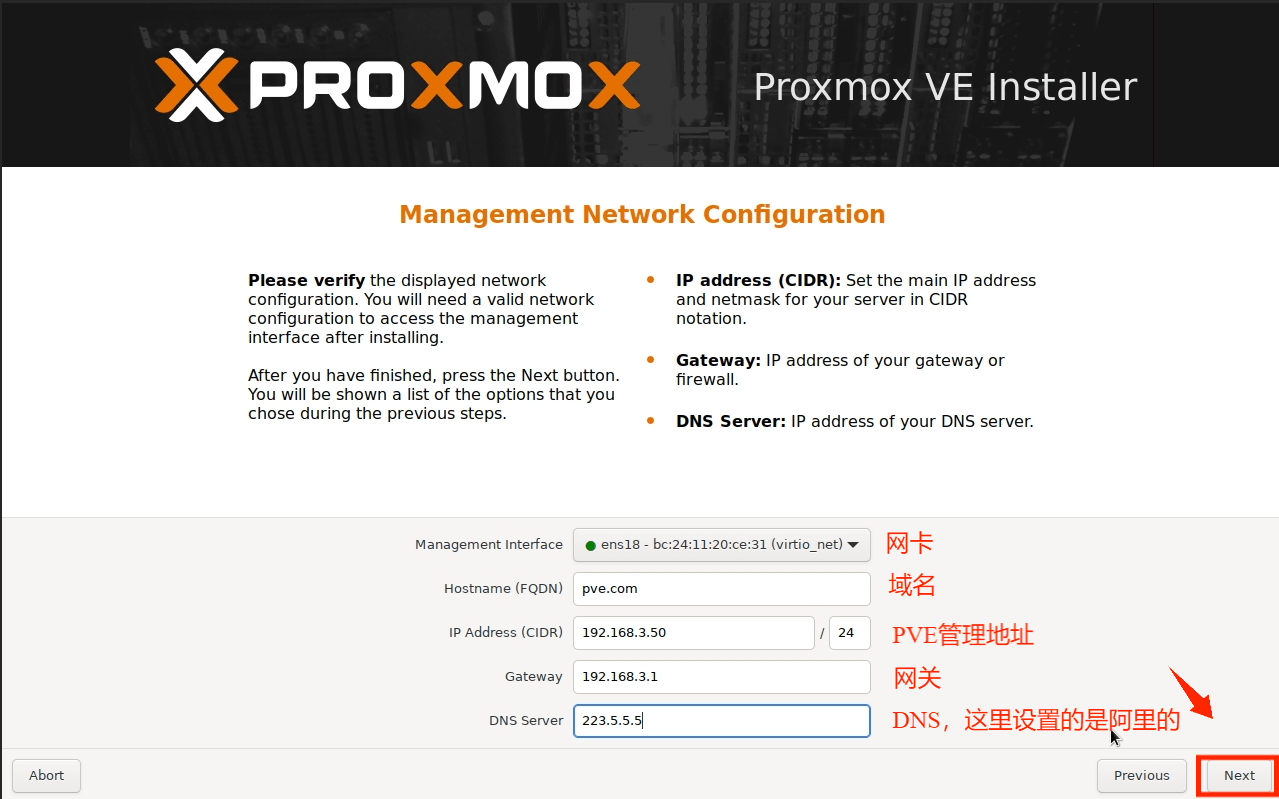
在配置详情中检查配置信息是否有误,没有问题点击Install(安装)。
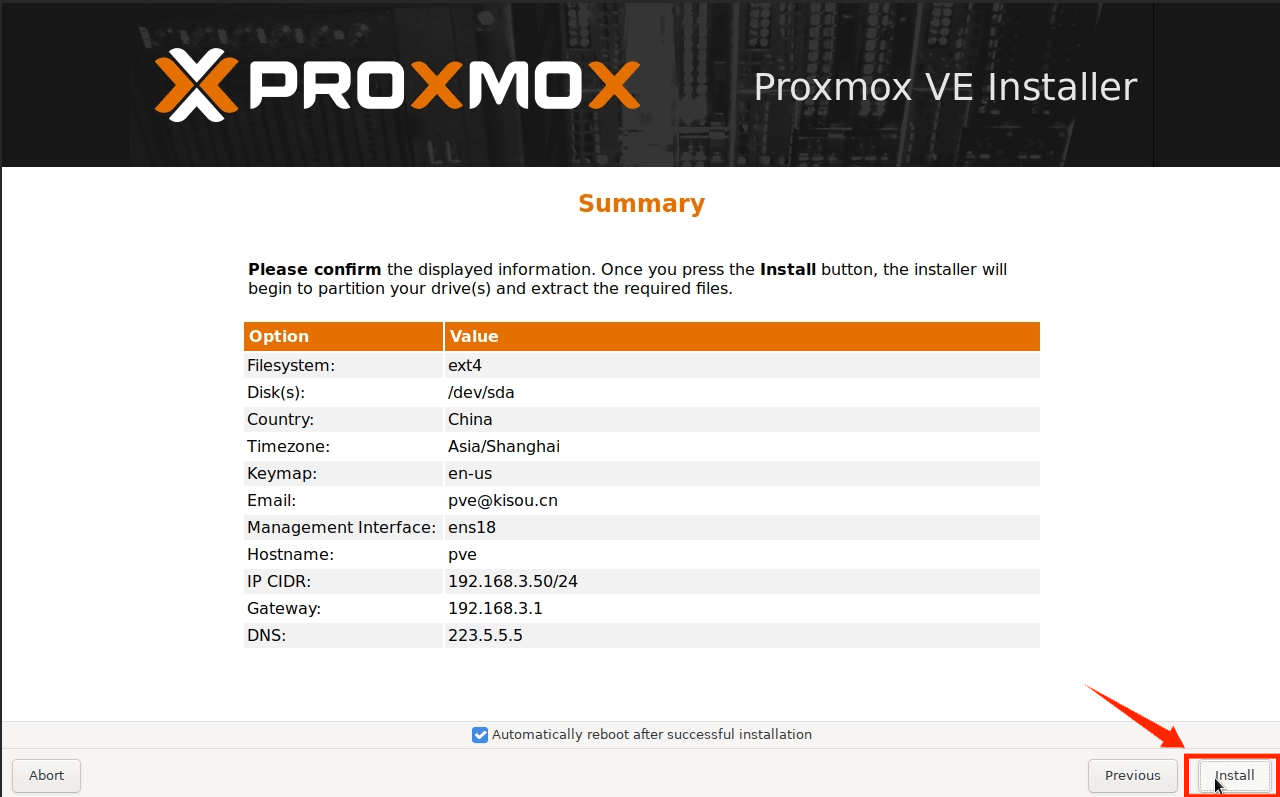
移除U盘,然后点击Reboot重启机器。
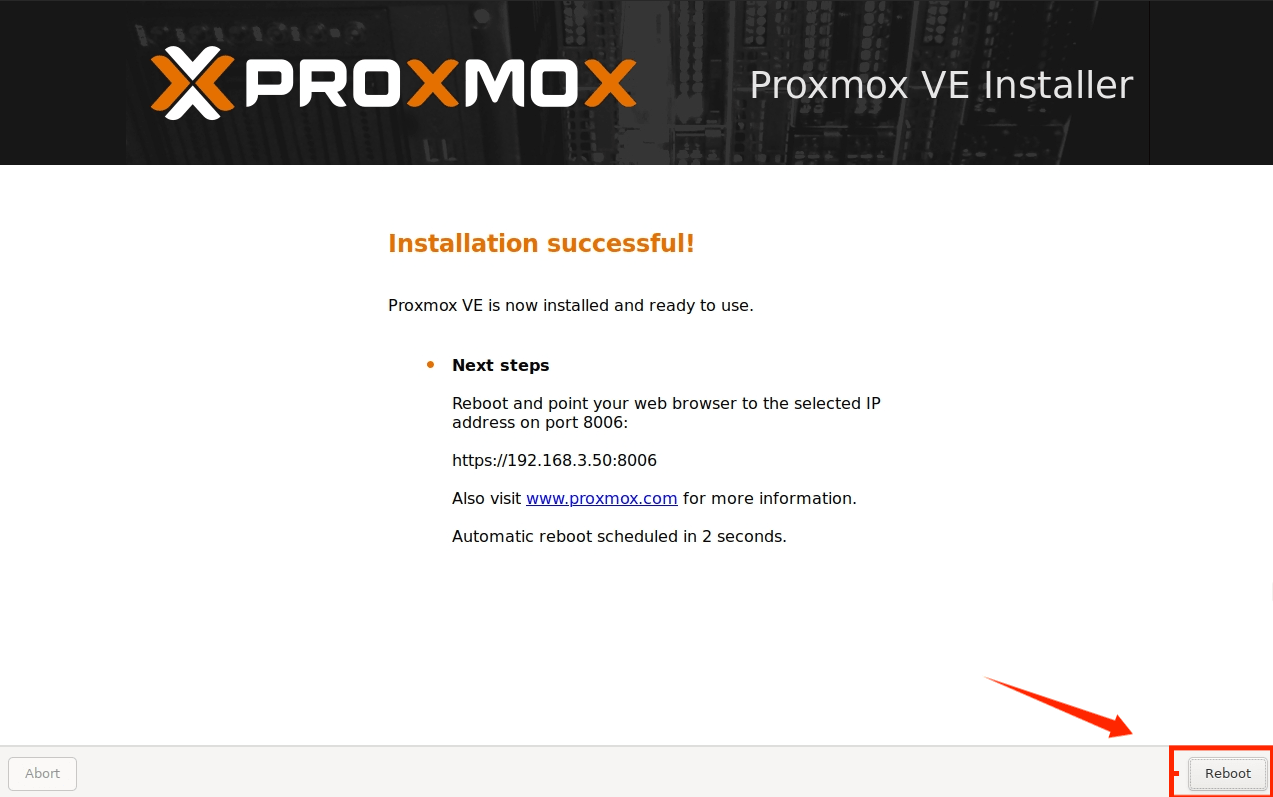
初始化
重启完成之后出现如下页面,表示安装成功,记录下屏幕中出现的ip地址,接下来的配置无需使用PVE主机显示。

在浏览器输入192.168.3.50:8806 进入PVE配置页面,用户名为root,密码为在安装过程中设置的,语言为了方便设置为简体中文,然后点击登录。
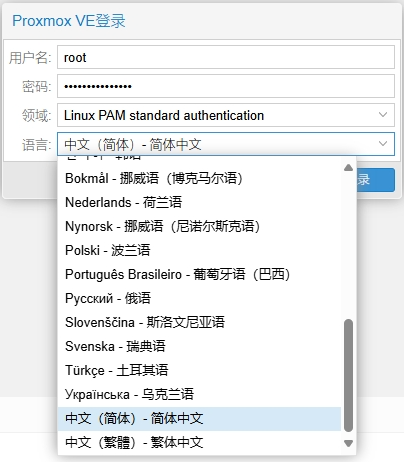
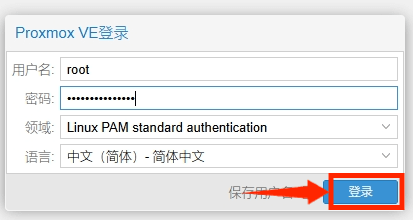
第一次登录会出现无效订阅不用管,直接点击确定,后续将通过设置去掉这个选项。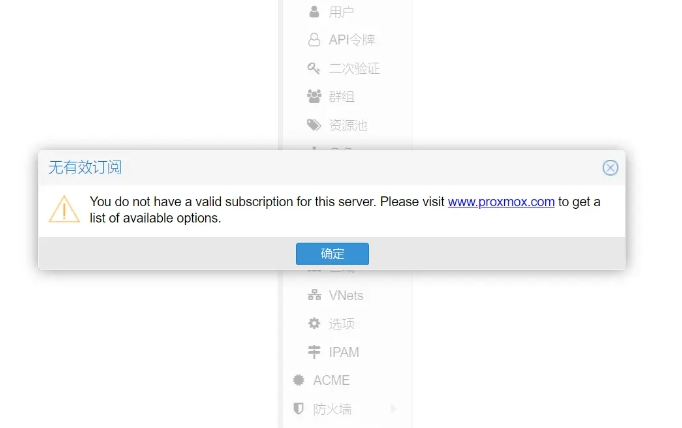
接下来需要配置一下PVE的DNS来保证PVE可以正确访问到网络,这里我使用了阿里云公共的DNS,223.5.5.5,223.6.6.6,如部署时已经配置了在添加一个备用即可
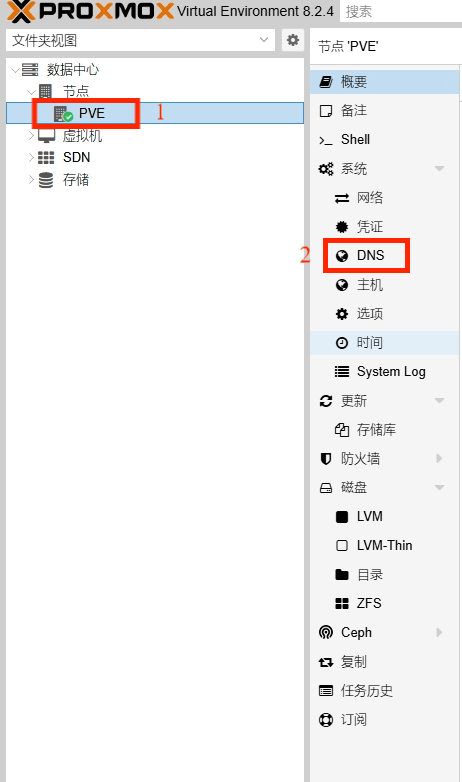
进入页面点击编辑
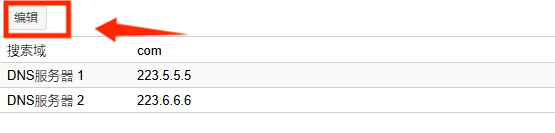
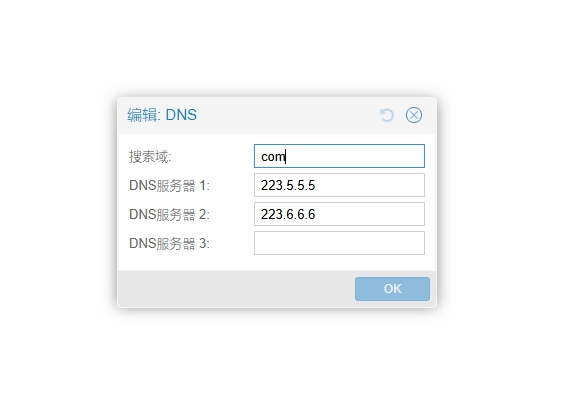
配置完测试一下使用PVE自带的shell工具来ping百度,测试网络是否正常,出现正确的ping值表示外网访问通畅。
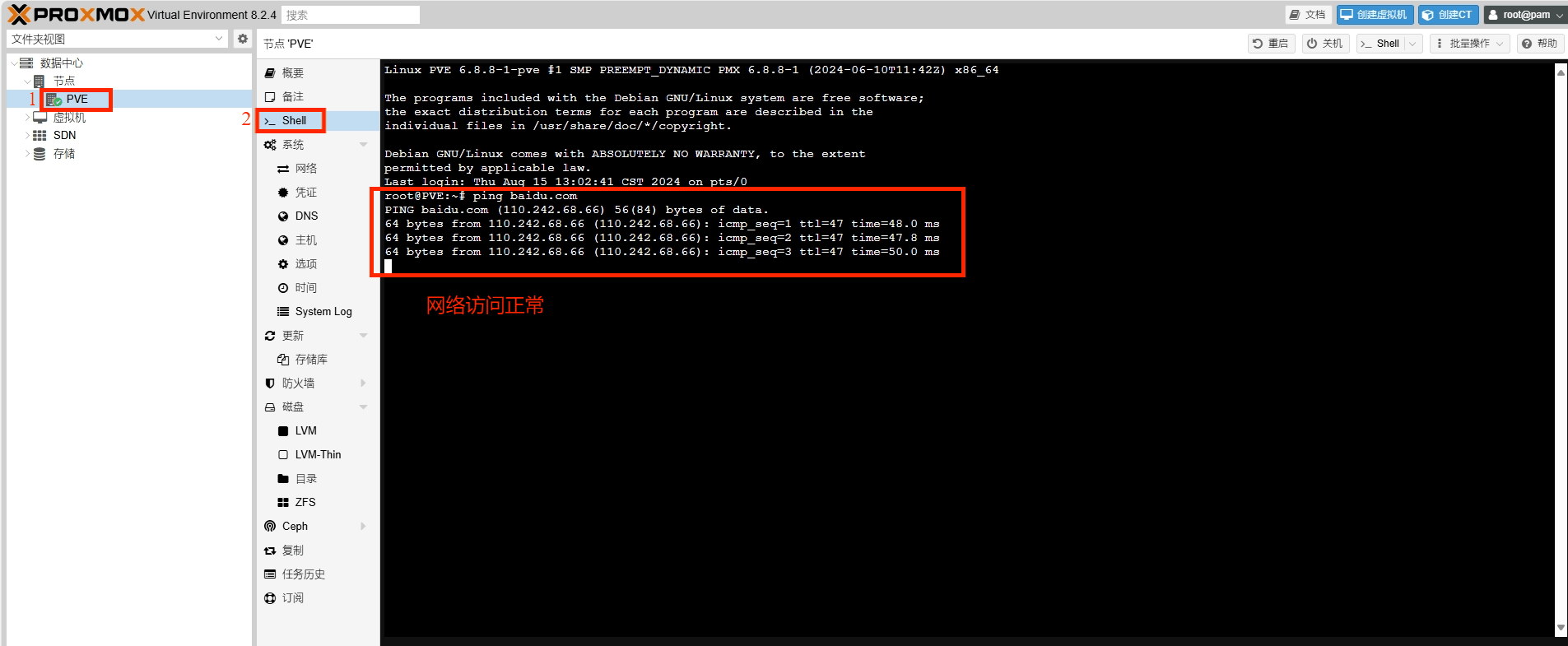
优化
这里使用 pve_source
pve_source 是老虎大佬开发的pve脚本,可以更方便的初始化PVE,无需使用复杂的命令,使用方法很简单,登录PVE,打开Shell粘贴如下命令。
PVE_Source 地址
wget -q -O /root/pve_source.tar.gz 'https://bbs.x86pi.cn/file/topic/2023-11-28/file/01ac88d7d2b840cb88c15cb5e19d4305b2.gz' && tar zxvf /root/pve_source.tar.gz && /root/./pve_source脚本加载成功出现使用协议,输入Y,然后继续按回车。
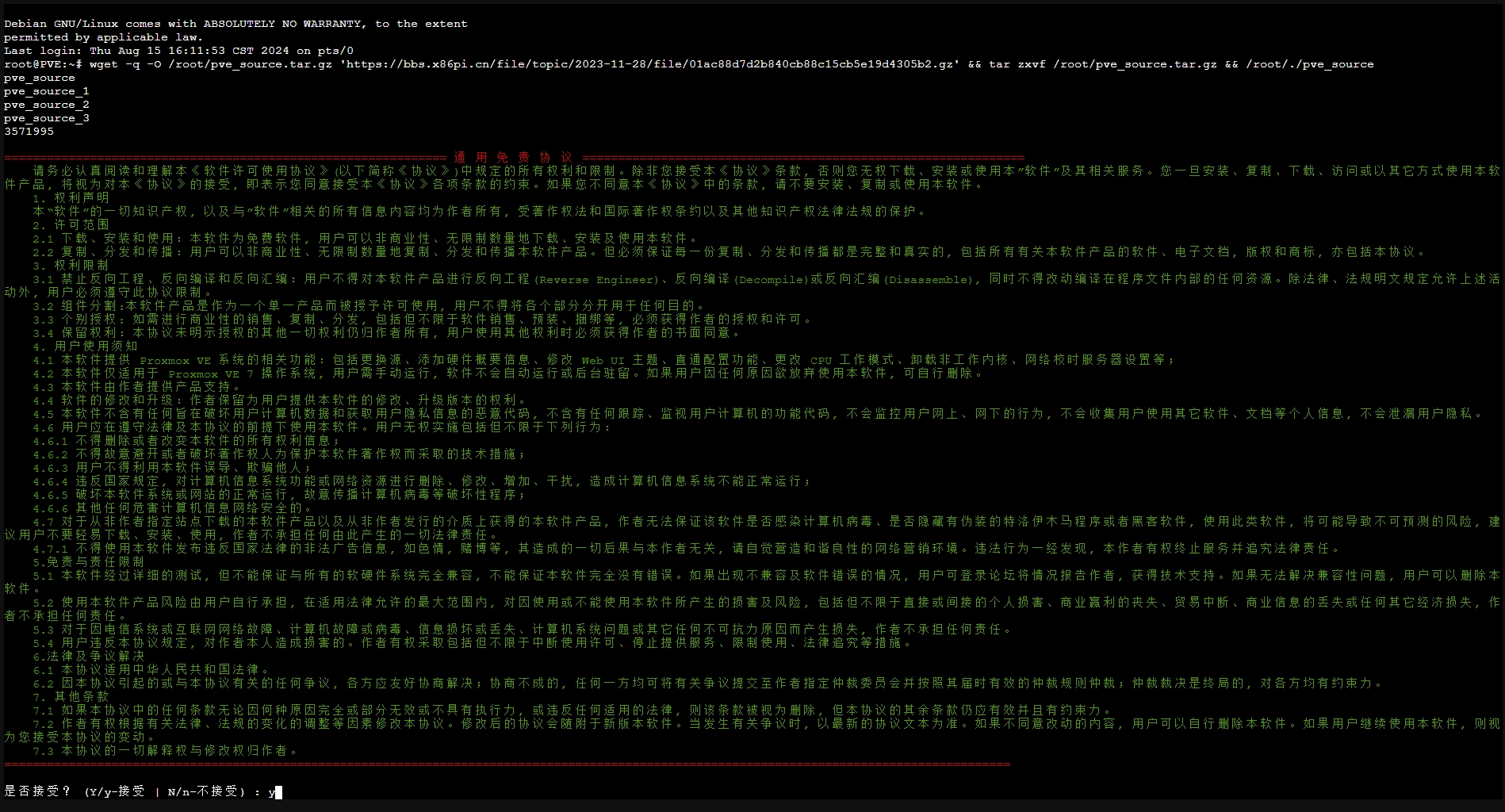
进入脚本优化选项,该脚本覆盖了PVE的绝大部分必备优化选项,需要使用那个直接输入数字然后按回车即可。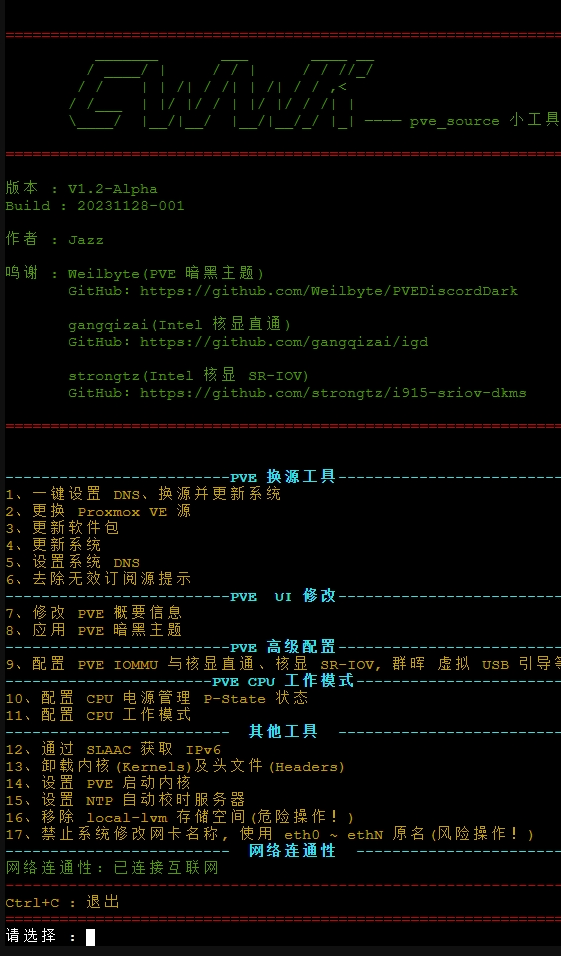
更换 Proxmox VE 源
建议分步执行23456,输入数字2,然后再输入1,更换 PVE 软件源 + Debian 源,分别输入列表前面的数字选择PVE版本和软件源镜像站(不清楚的直接都选择清华大学源就行)。
这里我提前配置好了,就不重新配置了随便演示一个,其他的视情况配置
去除无效订阅源提示
每次在登录PVE的时候会弹出烦人企业订阅提示,继续刚才的的操作按任意键返回菜单,如已经退出输入 ./pve_source 进入pve工具箱,按6,系统会自动执行去除订阅脚本,脚本运行完成后请强制刷新浏览器缓存。
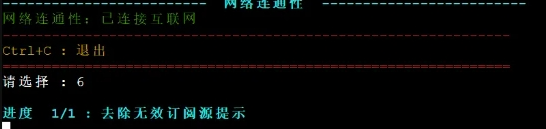
修改PVE概要信息
在Shell窗口中输入./pve_source,进入pve工具箱,按7进入pve概要信息定制向导,根据自身喜好选择合适的版本,这里我使用推荐方案1:高大全版本
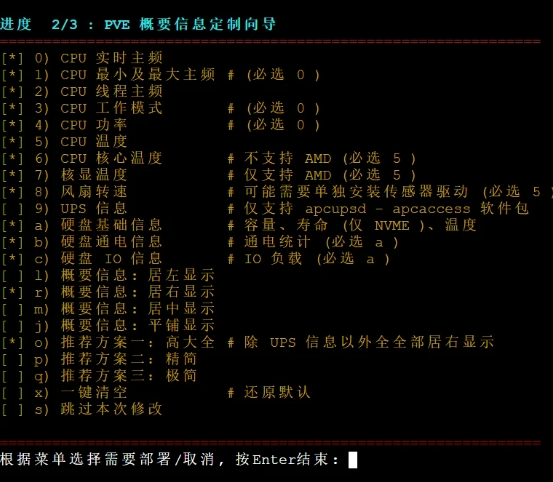
修改完成后可以看到概要信息中显示的非常全面,包括CPU温度核心占用情况,以及硬盘的温度写入量等都可以很直观的显示。
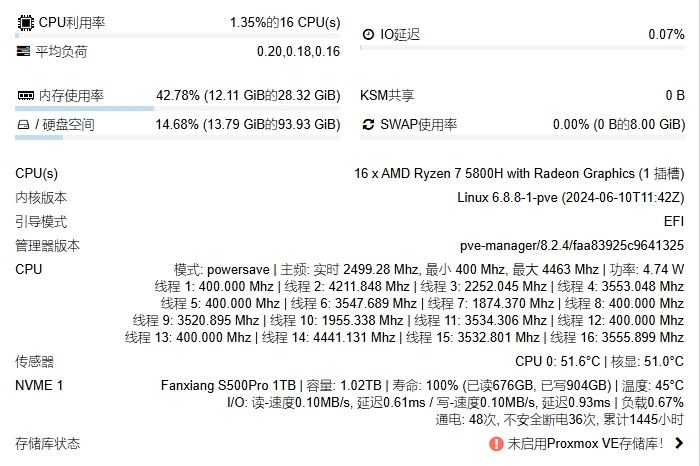
虚拟机安装
PVE安装虚拟机还是非常简单的,本篇使用 Windows Server 2022 来演示一下安装过程,其他系统安装大同小异。
首先需要上传安装镜像,通过local(pve) > ISO镜像 > 上传 将 Windows Server 2022 镜像上传到PVE中
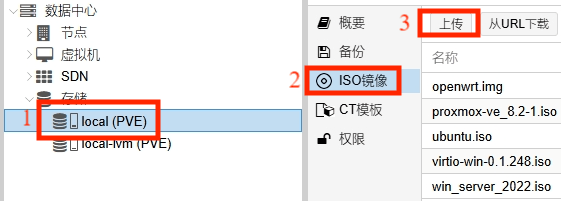
回到首页,点击右上角的创建虚拟机,常规中自定义虚拟机的名称
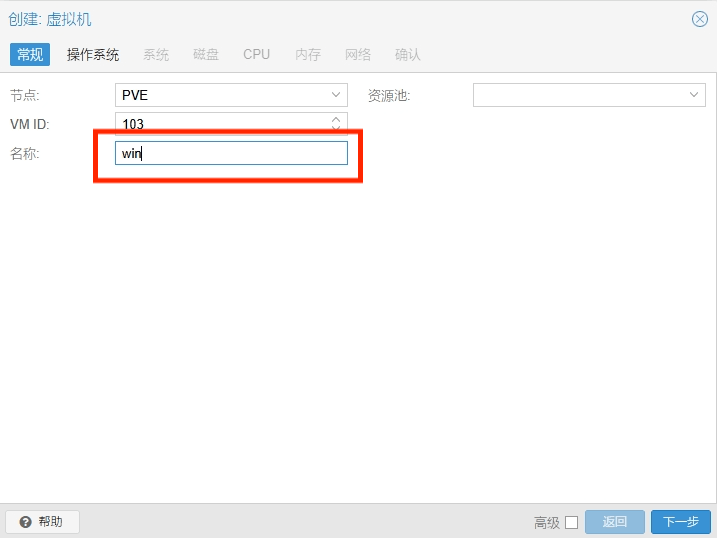
操作系统中选择刚刚上传镜像,然后在类型中选择安装操作系统的类型,注意版本也要选择。
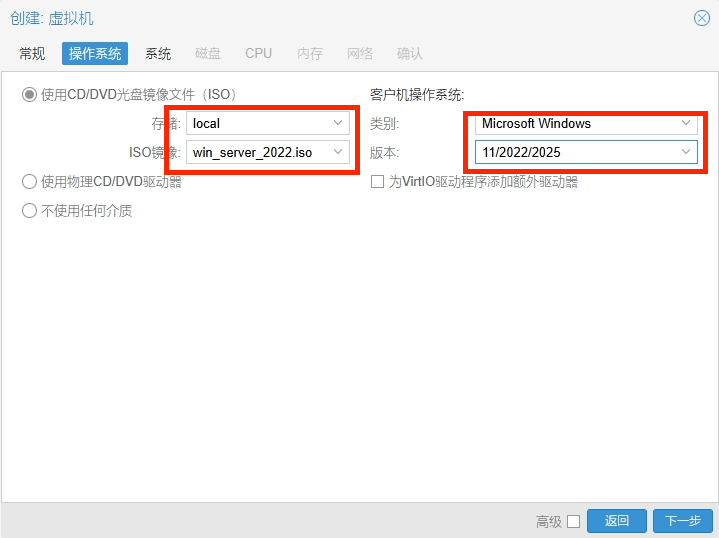
系统保持默认即可
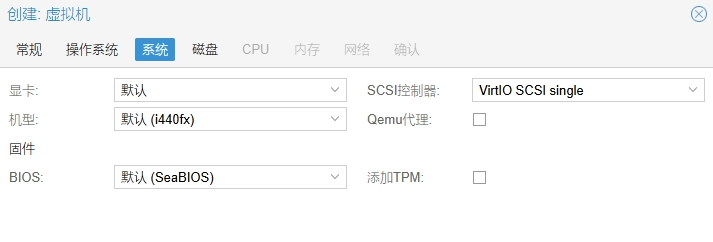
硬盘中总线选择sata,磁盘大小根据自己情况设置,其他默认即可。
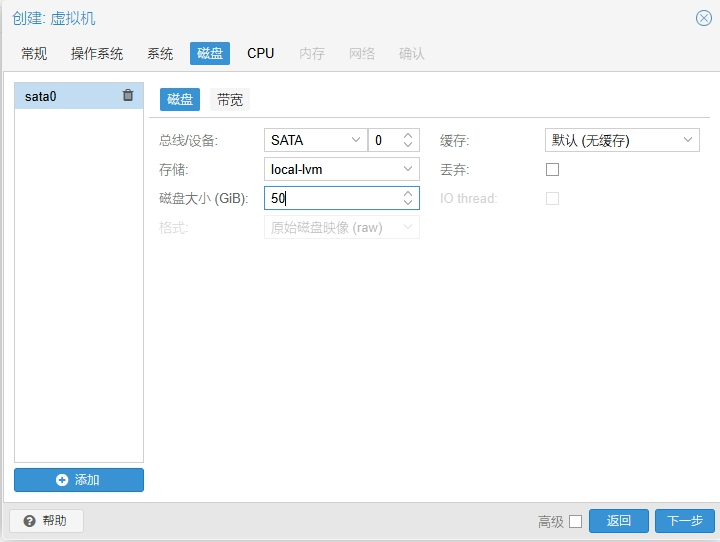
CPU根据机器配置选择,插槽表示cpu个数单CPU机器输入1,核心根据CPU选择,可以选择超过物理核心,类别使用HOST系统性能最大化。
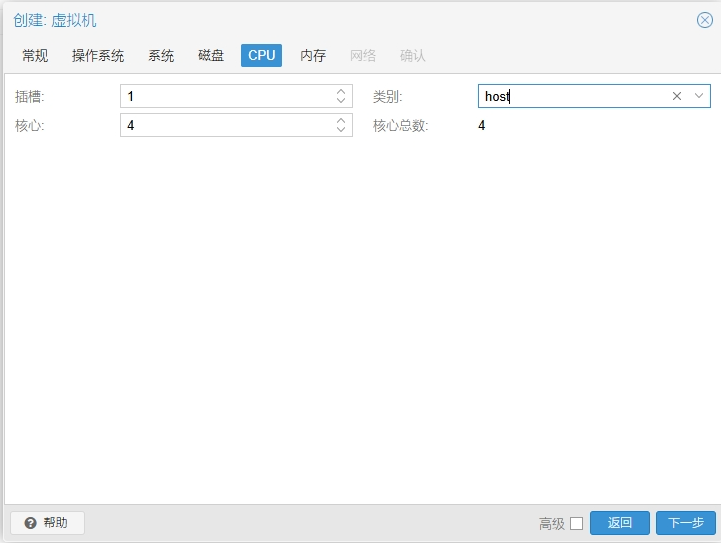 内存根据机器配置设置,无法大于物理内存。
内存根据机器配置设置,无法大于物理内存。

网络设置选择e1000兼容性较好
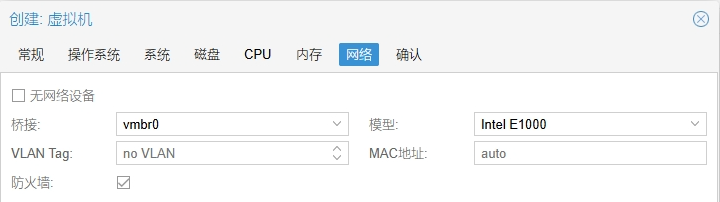
最后检查配置没有,确认无误后点击完成。
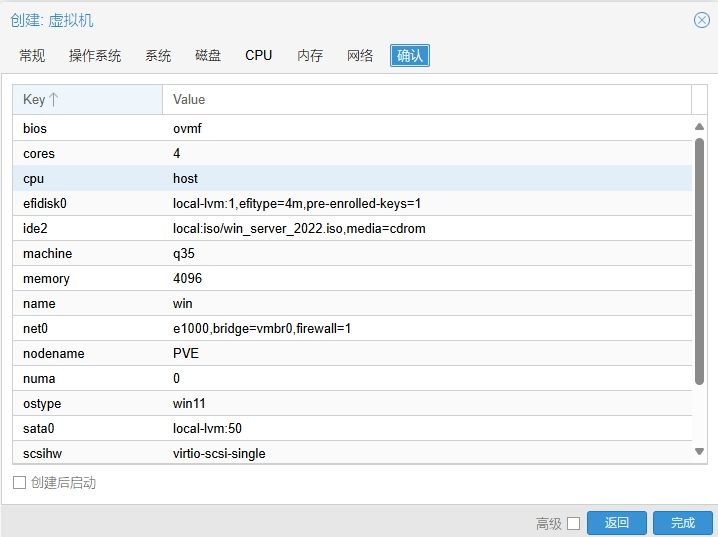
等待几秒,机器创建成功
点击控制台启动,按照正常windows系统安装流程安装即可
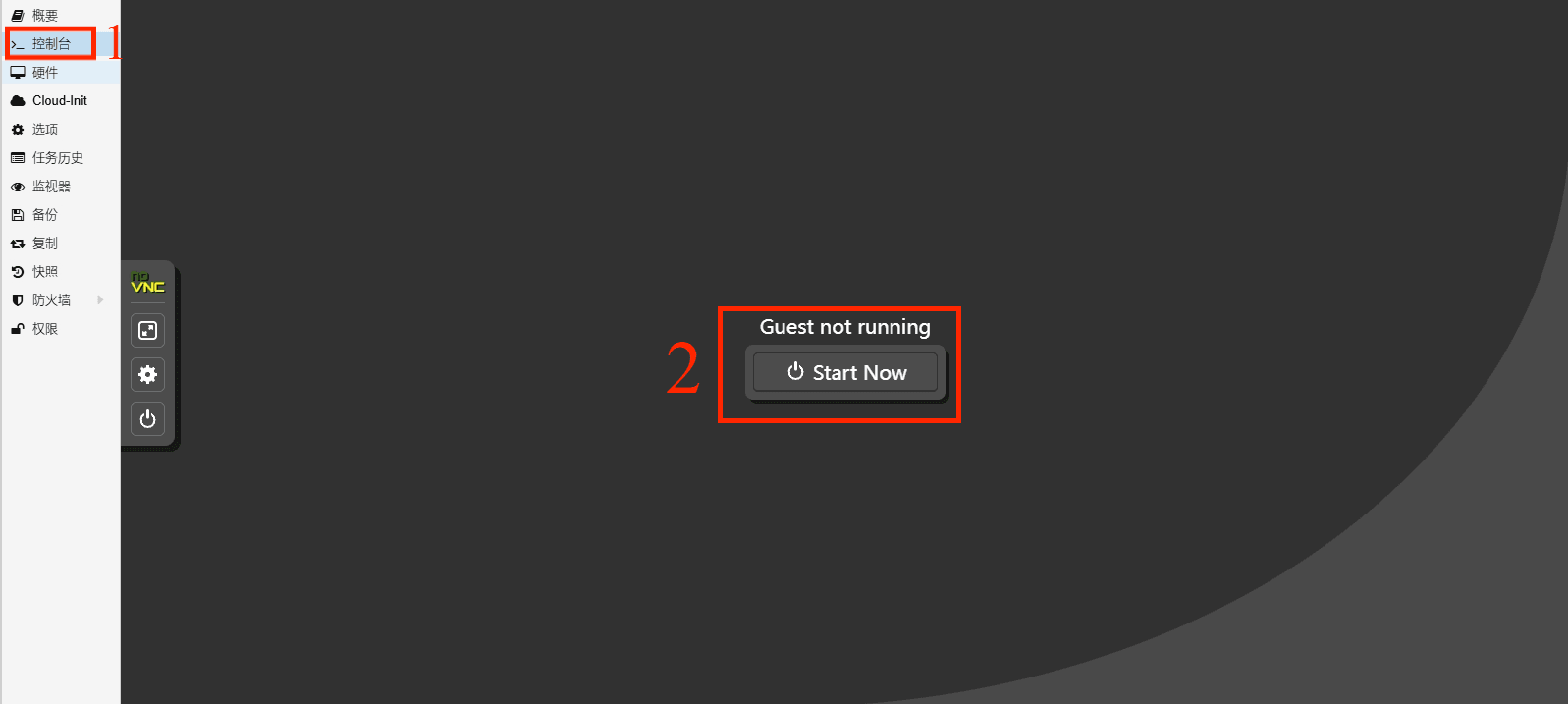
总结
PVE 的安装过程还是比较简单的和一般的操作系统安装过程相同,安装完成后通过 pve-source 工具优化一下即可,本篇教程到此结束,最后希望本文对你有所帮助!
作者:FichteHerbst.
文章地址:
版权声明: 本站所有文章除特别声明外 ,均采用 CC BY-NC-SA 4.0 协议。
非商业转载及引用请注明出处(作者、原文链接),商业转载请联系作者获得授权。